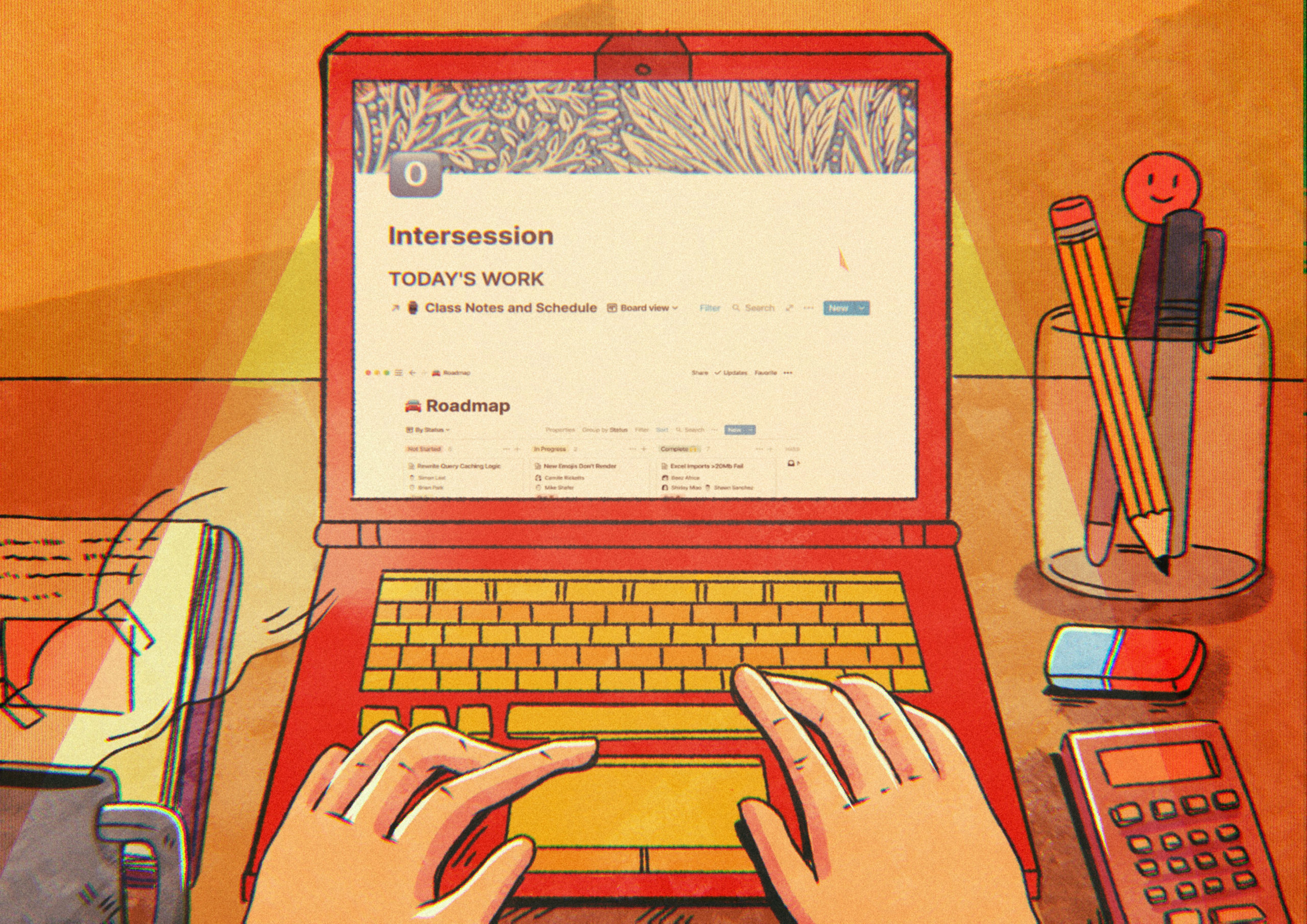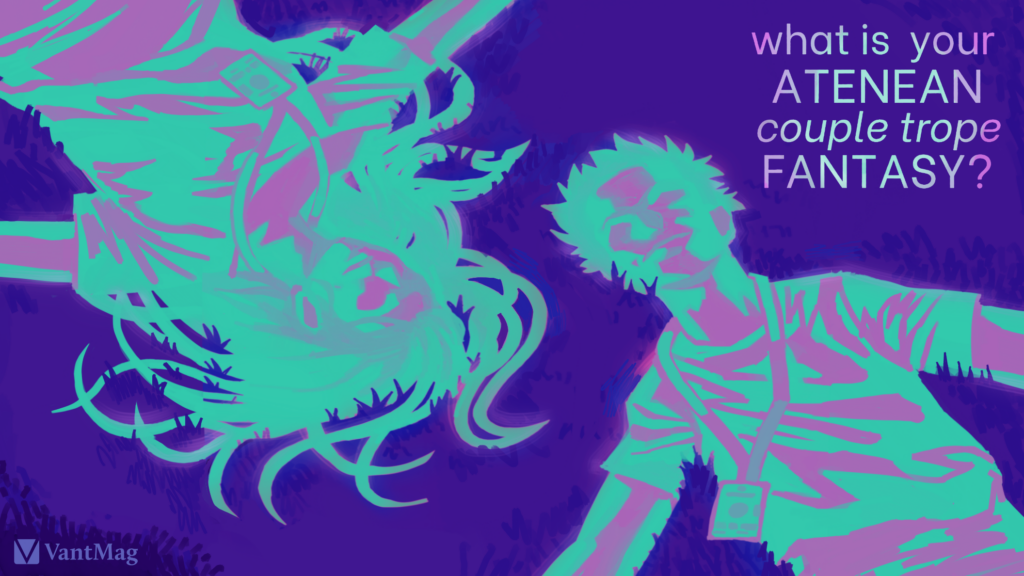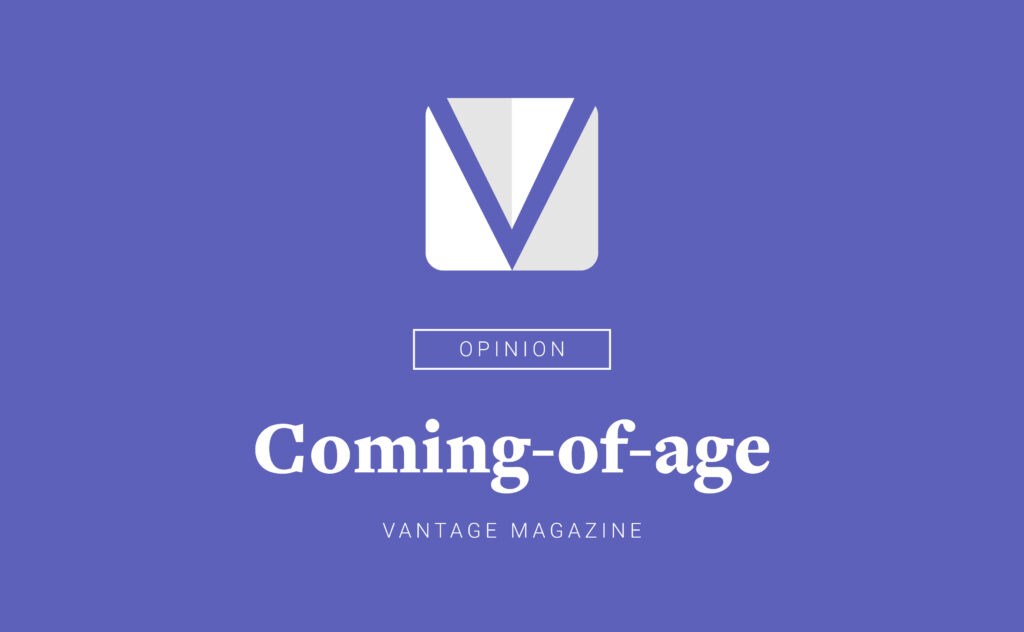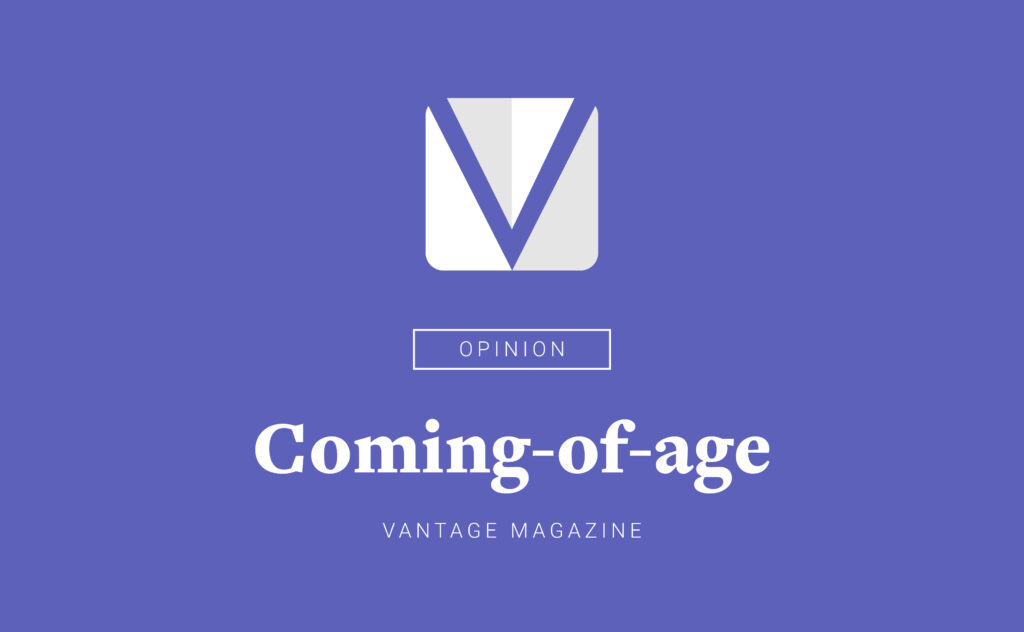Among your OBF account perks is a powerful app that packs several productivity features into one: Notion. Signing up with your OBF email gives you free access to the Premium Personal Plan, which allows unlimited file uploads and unlimited guest collaborations on pages. As awesome as it sounds, though, Notion can feel a little daunting to newcomers. To make your life easier, Vantage rounds up the basics of setting up Notion ala Atenean.
The essential homepage
The homepage will be the first thing you see once you open Notion. This essential displays an overview of your classes and academic requirements for the semester.
Below the course overview section is a quick to-do list that serves as a “reminders dump” when you don’t have enough time to fill in an entry in the main task tracker.
The main task tracker contains all your tasks organized according to the following: Status, purpose (e.g. class or org), urgency, type of work, deadline, and files. This will serve as the main database that leads to course-specific databases.
The way you tag and filter across your classes and categories helps you keep track of your task list. With Notion, you can organize that set of information in different formats: Tables, boards, lists, calendars, or galleries. Using filters, you can create a view that is dedicated to a specific class, or a view that only displays pending or urgent tasks. There are tons of ways to label a task’s urgency, but to keep things simple, urgency will depend on how near a task’s deadline is: Tomorrow, this week, next week, or next month.
If org work takes up a huge chunk of your task list, you can integrate it into your main task database and create a view that displays only org-related tasks. Simply click on the filter button and make sure that Category will only contain the label “OrgWork” for the specific view.
You can also make a view for academic requirements without creating an “academic” label: Change the “Contains” filter to “Does not contain.” Specific subpage for requirements can be found within their respective course page, specifically under the Quarter summary from earlier. By hovering on the task until you see a button that says “Open / Open as a Page,” you can embed a link to the requirement’s page within the table entry for easier access.
Lastly, a calendar at the end of the homepage gives you an overview of your deadlines, meetings, and events. To sync this with your main task tracker, create a linked database (/linked database) and choose your main tracker, then switch the view to a calendar. You can position the calendar at the top of the page so that you’re reminded of dates and events the moment you launch Notion.
Notion for class
Earlier, it was briefly tackled that courses will have pages of their own. Resembling the home page, the course dashboard contains subpages with lecture notes, readings, requirements, and a requirements tracker labelled accordingly.
The requirements tracker is a linked database from the main requirements tracker found in the homepage. With a simple “/linked database,” you can create a table from the original database, and customize a view with a filter to specify its content to the specific class. Linked databases make sure that whatever changes you make on a requirement are synced with other related tables.
Notion for lectures and readings
The lecture notes template is in an in-line gallery format so you can easily identify the assigned readings or topic of a particular lecture. Inside the gallery boxes (which you can open as a page) is a Cornell note-taking format.
At the bottom of the lecture notes mainpage is a toggle-bullet list inspired by Ali Abdaal’s note-taking method. Here, you can see an overview of the lessons while also having the option to look at specific details. If you want to create a toggle-bullet list, use the shortcut, “/toggle”!
The reading template takes the same structure as the lecture notes’ but is separated into paragraphs, and then summarized at the end. Tip: Need to remember an important sentence or phrase? Highlight a word by placing the text cursor at the end of the word, phrase, or sentence you wish to highlight, then typing “/[color].”
Notion for group projects
When it comes to group projects, delegating responsibilities is always one of the most essential steps towards success. Premium Notion—with potential for unlimited collaboration on pages—can help solve that problem.
This template follows the general table format that gives an overview of the tasks the group needs to accomplish, assignments, deadlines, and files. The files column acts as a built-in Google Drive that keeps all files in one place.
Another optional view is the Kanban board view, which allots one board per person. The boards are tailored to show each member’s tasks, making the checklist a lot less intimidating as it’s mainly focused on one’s own individual progress!
Notion for oral exams
This template won’t guarantee you an A in your Theology or Philosophy oral exam, but it helps you organize the flow of your answers! You may also opt to use this to organize the points in your essays or presentations.
The page is divided into sections per thesis statement with three columns: Thesis statement, points of the explanation, and quotes or citations from course texts. Toggled lists help you “view the big picture” by opting to hide smaller details without deleting them, and putting prime focus on the main points of your arguments.
Now that we’ve walked you through some of the best ways to utilize Notion, you may be wondering where you can snag a copy of our templates. Look no further: You can duplicate them here!
A necessary disclaimer: Much of these templates made use of basic Notion features, so feel free to tweak them to better accommodate more course-specific needs and requirements! Let your creativity and preference help you build from these templates a set-up that better suits you—so what’s on your Notion today?